Sending Email Messages¶
Composing a New Message¶
Click on the Compose toolbar icon opens the message compose screen. Depending on your settings it opens in the current browser tab or in a new window.
Enter at least one recipient address or select them from the address book, type in a subject and the message text and click the Send button in the toolbar when you’re ready to send the message.
Save it as Draft (toolbar icon) if the message is not yet complete and you’d like to finish and send it at a later time. The email will be stored in the Drafts folder and can be double-clicked there in order to resume composition.
Note
While composing a message, copies are periodically saved to the drafts folder to avoid unintentional loss. In case the session terminates unexpectedly or your computer or browser crashes, you’ll find a copy of the message on the Drafts folder. You can configure the automatic saving interval in the User Preferences.
Forwarding Messages¶
Messages can also be forwarded to somebody by clicking the Forward button in the toolbar. The compose screen will contain the message text and all attachments already added. You can still add more attachments or remove some you don’t want to forward.
The Forward toolbar button offers the following options:
- Forward inline
In this (default) mode, the content of the original message is copied to the message text editor and can be altered or deleted. Also attachments of the original message are copied to the new message and can be removed individually. Attention: this mode can truncate or re-format HTML formatted messages.
- Forward as attachment
With this option, the original message is copied as attachment to the forwarding message. This will preserve the message with all its formatting and attachments and doesn’t allow you to alter anything.
Selecting Recipients from Address Books¶
The recipients of the composed message can be freely entered into the To or Cc fields in the header section of the compose screen. Separate multiple addresses with a coma (,). Make sure you enter full and valid email addresses.
Address Book Autocompletion¶
While typing a recipient address, the app continuously searched your address book and suggests matching entries right below the input field. Use the cursor keys (up/down) on the keyboard to select one and then hit <Enter> or <Tab> to copy the highlighted address into the recipient field.
Using the Address Book Widget¶
If you prefer to select recipients from a list of contacts, use the address book widget on the left side to look them up. First, select the address book to browse on the upper part of the widget and see the contacts listed below. Only a limited number of contacts is displayed at a time so use the arrow buttons in the widget header to jump to the next page of contacts.
Select one or more contacts in the list and then click either one of the buttons below (To+, Cc+, Bcc+) in order to copy the selected contacts to the according recipient field. Double-click a contact in the list to have it added to the To field immediately.
Adding Attachments¶
In order to attach files to the message, click the Attach button in the toolbar and then select the file on your computer using the file picker dialog that opens. Attachments to be sent with the message are listed on the right and can be removed again by clicking the Delete icon of the according file.

If your browser supports HTML5, you’ll see the file-drop icon at the bottom of the attachment list. That means you can drag a file from your computer’s file explorer with the mouse onto that icon in order to attach it to the message.
Composing Formatted (HTML) Messages¶
Depending on your settings, the compose screen shows a simple text field to enter the message or a rich text editor with a toolbar that enables text formatting, bullet lists, image embedding and more.
You can toggle the composition mode between plain and rich text (HTML) with the Editor Type selector which is hidden in the sending options bar. Expand the Sending Options by clicking the down-arrow on the left border of the message headers block.
Embedding Images¶
When in HTML editor mode, you can embed images right into the message text. And here’s how to do that:
Add the image as attachment to the message.
Click the Insert/Edit Image icon in the editor’s toolbar
Select the image from the Image List drop-down menu in the dialog
Hit the Insert button
Resize the image in the text area if necessary
Using Prepared Responses¶
Saved responses can be handy when repeatedly writing emails with the same text, e.g. when answering support requests or sending invitations with always the same introduction.
The Responses button in the compose screen toolbar holds your personal set of “canned responses” which can be inserted into the message body by a single click. Note: these are only text snippets that can be inserted anywhere and not message templates with subject, text or attachments.
Insert a Response¶
Clicking the Responses button opens a menu that lists all the saved boilerplate texts by name. Simply click on one and the saved text will be inserted into the message at the position of the cursor, exactly where you stopped typing. If you selected some part of the message text with the mouse before, the saved response text will replace the selection.
Save a new Response¶
When typing the same text for the second time already you might want to store it for future email writing. In order to save a new response, first select the section of the message text that should be saved with the mouse and click Create new response from the menu behind the Responses button. This will open a dialog where you can review the text before saving. Give the new response a snappy name and click Save. It’s now added to the list of snippets to be inserted.
Edit Responses¶
Switch to the Settings section where you can manage all the saved responses.
Other Message Sending Options¶
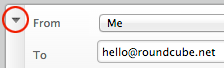
The message sending options are hidden by default and first need to be expanded by clicking the down-arrow on the left border of the message headers block.
There you can switch the editor type to compose html messages and adjust other settings concerning the message delivery.
- Priority
The priority flag of the message to be send. This will be displayed in the recipient’s mailbox.
- Return receipt
Request the recipient to return a receipt confirmation when opening the message. This will be sent by the recipient’s email program if she confirms it.
- Delivery status notification
Request a notification message when the message is delivered. This will be send by the email server upon message delivery. Please note that this doesn’t confirm that the actual recipient has received the message.
- Save sent message in
Select the folder where to save a copy of the message after sending it. This defaults to the Sent folder and can be changed here. Select don’t save to just send the message without saving a copy.