Overview¶
The content area of the tasks screen is divided into three areas: the Tasks itself, the Tags and the Tasklist Selector.
The Tasks List¶
The main content are lists the task items that match the current selection of active lists, filters and tags. The listed tasks are sorted by due date (ascending) and completed ones move to the bottom.
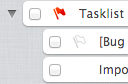
Tasks can be organized hierarchically and the list appears like a tree structure. A small arrow icon on the left side of a task bar indicates subordinated tasks and expands or collapses the tree upon click.
Some basic editing like flagging, assigning a due date as well as completing tasks can directly be done in the list by clicking the checkbox, the flag icon or the date selector.
A single click anywhere else on a task bar displays all details in a dialog box. Hit <Esc> on the keyboard or click the close icon to hide it again.
Double-clicks open the clicked task item for full detail editing.
Control the List¶
Quick Filters¶
The selection your tasks displayed on the screen can be refined in various ways. Use the quick filters above the list to reduce the listed tasks according to their status or due date.
Task Lists¶
The checkboxes in the Task Lists box control whether tasks from the according list are
currently displayed. Use the Quick View icon  in the list to quickly reduce the view to tasks from a single
list. This can also be used when the according list isn’t activated. Click it again to turn off quick view mode and
return to regular display of active lists.
in the list to quickly reduce the view to tasks from a single
list. This can also be used when the according list isn’t activated. Click it again to turn off quick view mode and
return to regular display of active lists.
Searching Tasks¶
The search box above the calendar view lets you quickly get a list of events matching the entered keyword in either the title or the description text. Enter the search term into the box and press <Enter> on your keyboard to start the search.
After searching, you can still use the filters and tags as explained above to hide some results.
Reset the search by clicking the Reset search icon on the right border of the search box.
Task Lists¶
Organize your tasks in various lists. All of your personal task lists as well as those shared by others are listed in the box in the lower left area of the screen.
You can create any number of lists to store and manage all your tasks and name them individually.
Create a Task List¶
Click the + icon in the tasklists box footer.
In the dialog, give the new list a unique name.
Click Save to create it.
Edit List Names and Settings¶
Select the task list to edit by clicking the name in the box.
Click the gear icon in the box footer and select Edit from the options menu.
Adjust name or reminders settings in the edit dialog.
Click Save to finally update the list.
Remove entire Task Lists¶
Select the task list to edit by clicking the name in the box.
Click the gear icon in the box footer and select Remove from the options menu.
After a confirmation dialog, the selected list with all its tasks will be deleted. Caution: This action cannot be undone!